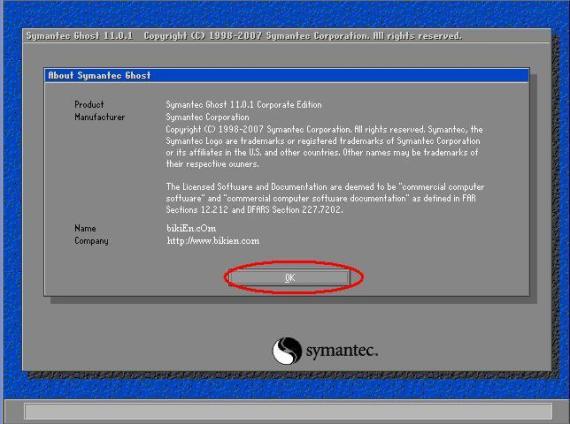Ada banyak tips trik windows yang ada di internet. Namun karena banyaknya tips dan trik windows ini, maka yang akan saya sajikan adalah tips dan trik yang sering terpakai. Berikut kumpulan tips dan trik windows yang berhasil dapat saya kumpulkan dari hasil googling dan pengalaman sendiri.
Sebelum otak-atik OS terlalu dalam, lebih baik Anda backup dahulu Registry dan aktifkan system Restore.
01. Back-up dahulu registry sebelum diedit.
- Caranya, klik Start>Run>ketik regedit, lalu Enter. Setelah muncul window registry, pilih menu File>Export. Pada bagian Export range, pilih All dan tentukan nama file, akhiri dengan klik tombol Save
02. Mengatifkan program-program terinstal dalam windows, namun tidak aktif.
- Cara mengaktifkannya, masuk ke Control Panel>Add/Remove Windows Component dan beri tanda centang pada program yang belum aktif.
03. Sebelum menginstalasi program baru atau melakukan perubahan setting Windows secara keseluruhan, lebih baik buat Restore Point secara manual dahulu.
- Caranya, Klik Start>All Programs>Accessories>System Tool>System Restore dan klik Create a restore point.
04. Mengaktifkan Automatic Windows Update yang sebelumnya sudah didecline.
- Caranya, masuk ke Control Panel>double klik Automatic Updates> klik opsi Automatic (Recommended) dan klik OK. Untuk mengatur Windows update berjalan sesuai dengan kebutuhan Anda, dibawah opsi Automatic (Recommended) terdapat pilihan hari dan jam updatenya.
05. Untuk menambahkan System Administration Tools ada di Start Menu,
- Caranya, klik kanan Start>Properties. Setelah muncul kolom Taskbar and Start menu Properties , klik tab Start Menu dan klik Customize kemudian masuk dalam tab Advanced. Geser ke bawah dan beri tanda centang pada option Display on the All Programs and the Start Menu.
06. Untuk menginstal Back up Utility pada Windows XP Home Edition.
- Caranya, carilah file ntbackup.msi di direktori: valudeadd>msft>ntbackup> di CD instalasi Windows XP. Jalankan file tersebut dan ikuti langkahlangkahnya.
07. Windows XP secara otomatis akan me-highlight setiap program baru yang ter-install.
- Cara menghilangkannya, klik kanan Start>Properties. Setelah muncul kolom Taskbar and Start menu Properties, klik tab Start Menu>Customize, kemudian klik tab Advanced dan hilangkan tanda centang pada opsi Highlight newly installed program.
08. Gunakan fitur File and Transfer Setting Wizard untuk memindahkan file dan setting ke komputer baru.
- Caranya, klik Start>All Programs>Accessories>System Tools, kemudian jalankan File and Transfer Setting Wizard.
09. Gunakan pengecualian security setting di IE, agar proses update melalui halaman Windows Update berjalan lancar.
- Caranya, buka Internet Explorer >klik Tools, lalu klik menu Internet Options. Klik tab Security, pilih Trusted Site dan klik tombol Sites. Isikan nama situs Windows Update, hilangkan tanda centang pada option Require server verification… dan klik OK.
10. Mengganti nama yang teregister dalam Windows XP sesuai keinginan Anda, perbaiki melalui registry.
- Caranya, klik Start>run, ketik regedit lalu tekan Enter, Carilah Entri HKEY_LOCAL_MACHINE / SOFTWARE / Microsoft / Windows NT / CurrentVersion, Lihat pada bagian kanan dan klik ganda pada pilihan “ Registered Owner Key “ Selanjutnya tinggal di ganti dengan nama yang baru. Perubahan ini bisa juga dilakukan di RegCompany Key.
11. Untuk men-share sebuah folder di komputer Anda ke jaringan.
- Caranya,klik kanan folder tersebut dan pilih Properties. Klik tab Sharing dan klik/cheklist option Share this folder on the network. Beri nama sesuka Anda lalu klik OK.
12. Untuk menghilangkan atau memunculkan kembali icon My Network Places, My Computer atau My Document di desktop.
- Caranya, klik kanan area kosong di dekstop dan klik Properties. Pilih tab Desktop>Customize Desktop. Kemudian buka tab General dan enable/chek list option My Network Places, My Computer atau My Document.
13. Cara mudah mengirim pesan ke komputer lain di jaringan LAN, yakni menggunakan Console Message.
- Caranya, buka Control Panel>AdministrativeTools>Computer Management>Action>All Task>Send Console Message. Ketik teks yang hendak dikirim, tambahkan nama komputer yang hendak dituju dan klik Send.
14. Cara mengetahui alamat IP jaringan Anda.
- Caranya, klik Star>Run>ketik cmd lalu tekan Enter. Setelah muncul jendela Command prompt ketik ipconfig /all.
15. Cara nonaktifkan Windows Messenger dengan melalui regedit.
- Caranya,klik Start> Run>ketik regedit, lalu tekan Enter. Buka HKEY_LOCAL_MACHINE\Software\Policies\Microsoft, kemudian pilih menu Edit>New>Key, dan beri nama Messenger. Kemudian buat key lagi dengan cara ini di dalam direktori Messenger dengan nama key-nya Client. Setelah itu, klik menu Edit>New>DWORD Value, dan beri nama Prevent-Run. Klik kanan value PreventRun, pilih Modify, isi angka 1 pada Value data, dan klik OK
16. Lindungi privasi dengan mencegah aplikasi Windows Media Player mengirim data mengenai komputer dan kebiasaan Anda menggunakan komputer melalui Internet ke alamat-alamat tertentu.
- Caranya mudah, Pada Windows Media Player, pilih menu Tools>Option. Buka tab Player dan disable/unchek option Aloww internet sites to uniquely your player.
17. Untuk mengunci komputer yang berada dalam sebuah network domain.
- Caranya,tekan tombol Ctrl + Alt + Del bersamaan dan klik option Lock Computer. Untuk membuka kembali, tekan tombol Ctrl + Alt + Deldan masukkan password. Konfigurasi Windows yang Mudah dan Cepat.
18. Untuk meminimalisir penyebaran virus, lakukan disable fitur autorun.
- Caranya, klik Start>Run, ketik gpedit.msc lalu klik OK. Klik pada menu User Configuration>Administrative Templates>System, double klik pada menu Turn Off Autoplay>klik option Enabled. Pada option Turn off Autoplay on, pilh All drives lalu klik OK.
19. Untuk melihat system file yang secara default di-hidden oleh Windows XP.
- Caranya, double klik My Computer>Tools>Folder Option, Cheklist/Enable Display the content of system folder, lalu cari dan klik menu Show hidden files and folders. Dibawahnya Unchek/Disable menu Hide extensions for known file types dan Hide protected operating system files (Recommended), jika sudah klik OK.
20. Mengatur tombol Power di keyboard.
- Caranya, klik Start>Control Panel>Performance and Maitenance>Power Option lalu klik tab Advanced. Tentukan pengaturan tombol Power ini dengan memilih option yang tersedia.
21. Mengatur agar Windows selalu membersihkan Pagefile saat shut down demi keamanan.
- Caranya, buka registry dan masuk dalam direktori HKEY_LOCALMACHINE\SYSTEM\CurrentControlSet\Control>Session Manager. Edit value pada key Clear-PageFileAtShutdown menjadi 1. Konsekuensinya, proses shut down akan berlangsung sedikit lebih lama.
22. Mengatur supaya Windows menampilkan ekstensi setiap file.
- Caranya, klik kanan Start>Explore, di Windows Explorer, pilih menu Tool>Folder Option dan tab View. Hilangkan tanda centang di option Hide file extentions for known file types.
23. Menghapus Komponen yang terinstal di Windows tapi tidak muncul di Add/Remove Windows Component, sehingga tidak bisa di-uninstall.
- Caranya, buka Notepad dan pilih menu File>Open. Arahkan ke folder Windows\inf. Isi nama file sysoc.inf. Klik Open untuk membuka file ini. Pilih menu Edit>Replace. Ketik Hide pada kolom Find, namun kosongkan kolom Replace With, klik Replace All. Tujuannya untuk menghapus semua kata Hide dalam file ini. Setelah selesai, tutup dan simpan file. Sekarang coba buka Control Panel dan pilih Add/Remove Programs. Kemudian pilih Add/Remove Windows Component, pada windows yang keluar kemudian akan tampak beberapa komponen yang sebelumnya tersembunyi.
23. Cara merubah gambar pada welcome screen sesuai keiginan kita.
- Caranya, masuk ke Control Panel>User Account. Buka account Anda dan klik Change my picture. Tentukan gambar pilihan Anda dengan mengklik Browse untuk gambar di harddisk atau memilih di antara gambar yang sudah tersedia.
24. Menambahkan image pada sebuah folder, sehingga image tersebut yang akan tampak saat Windows Explorer dalam tampilan thumbnails.
- Caranya, klik kanan folder yang hendak diolah, pilih Properties, lalu klik tab Customize dan klik Choose Picture. Pilih sebuah gambar/image yang Anda sukai dan klik Open>OK.
25. Jika Anda tidak menginginkan data kegiatan Anda tersimpan didalam My Recent Document di Start Menu.
- Caranya, klik kanan Start, pilih Run> ketik gpedit.msc lalu klik OK, kemudian klik Administrative Templates pada User Configuration, klik Start Menu and taksbar >klik Do not keep history of recenly opened documents lalu pilih enabled.
26. Untuk berpindah antar user account.
- Caranya, tekan tombol Ctrl+Alt+Del, kemudian pada Windows Task Manager yang terbuka, pilih tab Users. Klik kanan nama user yang hendak dipakai dan klik tombol Connect.
27. Untuk keamanan sytem windows Anda, tambahkan account Guest agar orang lain bisa menggunakan komputer Anda .
- Caranya, buka User Accounts di Control Panel, klik Guest>Turn On the Guest Account.
28. Ganti Welcome screen dengan login dialog untuk menambah tingkat keamanan.
- Caranya, masuk dalam User Accounts di Control Panel, pilih option Change the way user log on or off serta disable Welcome screen.
29. Pada Windows XP Pro Edition, password bisa kadaluarsa jika lama tidak digunakan login. Untuk menghindarinya, atur agar Windows tidak melakukan hal tersebut.
- Caranya, klik Start>Run, ketikkan userpasswords2 dan Enter. Buka tab Advanced dan pilih Advanced user management, klik tombol Advanced dan pilih Local Users and Groups. Klik kanan nama user dan pilih Properties. Buka tab General dan enable option Password never expires.
30. Membuat sebuah compressed folder serta melindunginya dengan pasword.
- Caranya, klik kanan area kosong pada desktop, dan pilih New>Winrar Archive (zipped). Beri nama dan drag/drop file yang hendak dikompres dalam folder tersebut.
- Untuk melindungi file compresed dengan password. Caranya, double klik compressed folder tadi, lalu klik menu File>Password. Isikan password Anda dan isi sekali lagi untuk konfirmasi.
31. Mengirim dan menerima Faks di Windows XP.
- Caranya, buka Control Panel, pilih Add/Remove Program dan klik Add/Remove Windows Component. Enable/Cheklist Fax Services dan klik Next. Klik Start>All Programs>Accessories>Communication>Fax>Fax Console untuk menjalankan Fax Configuration Wizard. Atur semua setting, termasuk nomor faks dan modem yang digunakan serta pengaturan incoming fax. Buat semua faks dari Fax Console. Periksa semua isi sebelum dikirim, termasuk setting dan sebagainya.
- Caranya, klik Start>All Programs>Accessories>System Toolss>Character Map. Atau bisa dengan cara ini, klik Start>Run>ketik charmap, lalu klik OK.
"Semoga bermanfaat"