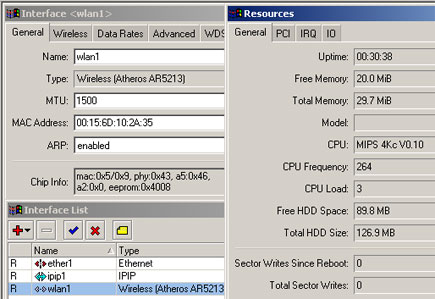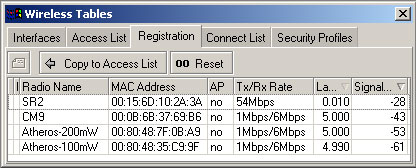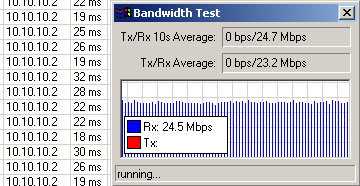Setelah saya Berbagi Cara install Backtrack 5 r3. sekarang saya akan bagikan apa saja yang dilakukan setelah install Backtrack. terkadang kita bertanya-tanya apa yang akan kita lakukan setelah install Backtrack. Tapi tenang tidak usah risau karena saya akan berbagi apa saja yang dilakukan setelah install Backtrack. Jangan lupa. untuk langkah-langkah ini komputer kita harus terkoneksi internet.
Hal yang pertama di lakukan adalah melakukan update/upgrade, tujuannya
untuk memperbaharui system dan paket yang sudah terinstall sebelumnya,
ok langsung saja buka terminal dengan cara Ctrl+Alt+T /Start+Accessories+Terminal kemudian ketikkan perintah berikut di terminal anda.
- apt-get update
- apt-get upgrade
Install update-manager, lokasinya akan berada di System ==>administration==> update manager.
- apt-get install update-manager
Synaptic Package Manager lokasinya berada di Applications=>System=>Administration=>Synaptic Packages Manager
Ubuntu-Software-Center lokasinya berada di Applications=>Ubuntu-software-Center
- apt-get install software-center
1. Anti Virus
Di Windows ada AVG, Kaspersky sedang di Linux ada ClamAV dan avast!. Install ClamAV (di USC bernama Virus Scanner).
Install ClamAV :
sudo apt-get install clamav clamtk
Jalankan melalui Application - Accessories - Virus Scanner.
Install Avast :
wget http://files.avast.com/files/linux/avast4workstation_1.3.0-2_i386.deb && sudo dpkg -i avast4workstation_1.3.0-2_i386.deb
Jalankan Avast melalui Application - Accessories - avast! Antivirus.
2. Java
Java sangat penting untuk membuka aplikasi yang membutuhkan Java di
browser. Misalnya bila kita akan upload foto di situs Facebook.
Install Java :
apt-get install sun-java6-jre sun-java6-plugin equivs
*tp biasanya sudah ada di backtrack.
3. Multimedia
Di Windows ada Windows Media Player, Real Player. Dengan Ubuntu
multimedia dapat menggunakan VLC, MPlayer. Agar aplikasi multimedia
dapat berjalan di Ubuntu, maka dibutuhkan banyak codec multimedia.
Menginstall VLC dan MPlayer akan menginstall banyak codec multimedia.
Install VLC dan MPlayer :
apt-get install vlc mplayer
Install Paket Yang Umum Digunakan :
apt-get install libxine1-ffmpeg
gxine mencoder mpeg2dec vorbis-tools id3v2 mpg321 mpg123 libflac++6
ffmpeg libmp4v2-0 totem-mozilla icedax tagtool easytag id3tool lame
nautilus-script-audio-convert libmad0 libjpeg-progs libquicktime1 flac
faac faad sox ffmpeg2theora libmpeg2-4 uudeview flac libmpeg3-1
mpeg3-utils mpegdemux liba52-0.7.4-dev
Install Gstreamer :
apt-get install gstreamer0.10-ffmpeg
gstreamer0.10-fluendo-mp3 gstreamer0.10-gnonlin gstreamer0.10-pitfdll
gstreamer0.10-sdl gstreamer0.10-plugins-bad-multiverse
gstreamer0.10-schroedinger gstreamer0.10-plugins-ugly-multiverse
totem-gstreamer
Lebih Banyak Codec Multimedia :
apt-get install gstreamer-dbus-media-service gstreamer-tools ubuntu-restricted-extras
DVD Support :
apt-get install libdvdread4 && sudo /usr/share/doc/libdvdread4/./install-css.sh
Flash :
apt-get install gsfonts gsfonts-x11 flashplugin-nonfree
4. Install dan Atur Compiz Fusion
Untuk install ketikan saja
apt-get install compiz
Untuk mengatur efek Compiz Fusion.
Install Compiz Setting Manager
apt-get install simple-ccsm
Untuk menjalankannya System → Preferences → Simple CompizConfig Settings Manager.
5. Browser
Firefox 5.0.1 terpasang secara default di Backtrack 5 Untuk Browser
lainnya dapat menambahkannya melalui Synaptic tersedia banyak pilihan
browser. Rekomendasi Waroeng Ubuntu adalah Chromium (versi linux untuk
Google Chrome) dan Arora (browser ringan).
Install Chromium
apt-get install chromium-browser chromium-browser-l10n
Install Arora
apt-get install arora
6. Download Manager
Di Windows ada Free Download Manager, IDM. Di Linux ada Multiget, Gwget, Uget.
Install Multiget Gwget dan Uget
apt-get install multiget gwget uget
7. Email Client
Di Windows ada Microsoft Outlook, di Linux dapat menggunakan Evolution atau Thunderbird.
Install Thunderbird
apt-get install thunderbird
Buka melalui Applications - Internet - Thunderbird Mail/News.
8. Instant Messaging
Windows memiliki YM, MSN messenger, QQ, AIM, Gtalk, IRC. Sedang pada Linux dapat menggunakan Pidgin, Emesene, Empathy.
Install Pidgin
add-apt-repository ppa:pidgin-developers/ppa && sudo apt-get update
apt-get install pidgin pidgin-data pidgin-lastfm
pidgin-guifications msn-pecan pidgin-musictracker pidgin-plugin-pack
pidgin-themes
Buka melalui Applications → Internet → Pidgin Internet Messenger.
Install Emesene (MSN Messenger)
add-apt-repository ppa:bjfs/ppa && sudo apt-get update
apt-get install emesene
Buka melalui Applications → Internet → Emesene.
9. VOIP
Di Windows dapat memakai Skype, Linux pun juga memiliki Skype.
Install Skype
apt-get install skype
Jalankan melalui Applications → Internet → Skype.
10. PDF Reader
Seperti di Window, pada Linux juga dapat menggunakan Adobe Reader dan Evince (default Pdf Reader).
Install Adobe PDF Reader
apt-get install acroread
Jalankan melalui Applications → Office → Adobe Reader.
11. Music Player
Untuk menggantikan iTunes, Winamp dapat menggunakan Rhythmbox, Banshee, Amarok. Rhythmbox.
Install Banshee
apt-get install banshee
banshee-extension-ubuntuonemusicstore banshee-extension-appindicator
banshee-extension-lyrics banshee-extension-mirage
Jalankan melalui Applications → Sound & Video → Banshee Media Player.
Install Amarok
apt-get install amarok amarok-common
Jalankan melalui Applications → Sound & Video → Amarok.
12. Hard Disk Partitions Manager
Windows memiliki Symanted Partition Magic, Linux dapat menggunakan Gparted
Install Gparted
apt-get install gparted ntfsprogs menu ntfs-config
Jalankan melalui System → Administration → Partition Editor.
13. Vector Graphics Editor
Windows memiliki Adobe Illustrator. Di Linux kita dapat memakai Inkscape.
Install Inkscape
apt-get install inkscape
Jalankan melalui Applications → Graphics → Inkscape Vector Graphics Editor.
14. Image Editor
Adobe Photoshop sangat terkenal di Windows juga dengan Paint.net. Alternatif dari aplikasi ini di Linux adalah GIMP dan Pinta.
Install GIMP
add-apt-repository ppa:matthaeus123/mrw-gimp-svn && sudo apt-get update
apt-get install gimp gimp-data gimp-plugin-registry gimp-data-extras
Jalankan melalui Applications → Graphics → GIMP Image Editor.
Install Pinta
add-apt-repository ppa:moonlight-team/pinta && sudo apt-get update
apt-get install pinta
Jalankan melalui Applications → Graphics → Pinta Image Editor.
15. 3D Graphics Design
Windows memiliki 3D Studio MAX, Alternatif untuk Linux adalah Blender.
Install Blender
apt-get install blender
Jalankan melalui Applications → Graphics → Blender (windowed).
16. Text Editor
Windows menggunakan Notepad, sedang di Backtrack dapat menggunakan
Gedit. Gedit terinstall secara default pada Backtrack. Jalankan melalui
Applications → Accessories → Text Editor.
17. Office
Windows dapat menggunakan Microsoft Office, sedang Linux memiliki OpenOffice.
Install OpenOffice
apt-get install openoffice.org
Jalankan melalui Applications → Office.
18. Microsoft Visio
Aplikasi diagram seperti Microsoft Visio pada Linux dapat menggunakan DIA.
Install DIA
apt-get install dia
Jalankan DIA melalui Applications → Graphics → Dia Diagram Editor.
19. Microsoft Project
Microsoft Project di Linux dapat digantikan oleh OpenProj.
Install OpenProj
wget http://nchc.dl.sourceforge.net/sourceforge/openproj/openproj_1.4-2.deb && sudo dpkg -i openproj_1.4-2.deb
Jalankan melalui Applications → Office → OpenProj.
20. Development IDE
Untuk menggantikan Dreamweaver di Windows, gunakan Quanta, Kompozer, NetBeans.
Install Quanta, Kompozer, dan NetBeans
apt-get install quanta kompozer nvu netbeans
Jalankan melalui:
Applications → Programming → Quanta Plus
Applications → Internet → Kompozer
Applications → Programming → NetBeans IDE
21. Source Control Management
Di Windows menggunakan TortoiseSVN, dengan Backtrack dapat menggunakan RabbitVCS.
Install RabbitVCS
add-apt-repository ppa:rabbitvcs/ppa && sudo apt-get update
apt-get install rabbitvcs-nautilus
killall nautilus
Buka dengan klik kanan pada folder/file untuk menjalankan RabbitVCS submenu.
22. Graphical FTP clients
Windows memiliki CuteFTP, SmartFTP, pada Backtrack dapat menggunakan FileZilla.
Install FileZilla
apt-get install filezilla filezilla-common
Jalankan melalui Applications → Internet → FileZilla FTP Client.
23. P2P Clients / Servers, File Sharing
Untuk Aplikasi Torrent Windows memiliki utorrent, azureus, emule. Di Backtrack dapat menggunakan Transmission BitTorrent Client.
Dalam menggunakan Azureus, pastikan sudah menginstall java.
Install Azureus
apt-get install azureus
Jalankan melalui Applications → Internet → Azureus.
24. CD/DVD Burning Tool
Untuk mengganti Nero, Roxio Easy CD Creator.
Install K3b
apt-get install k3b k3b-data libk3b6
Jalankan melalui Applications → Sound & Video → K3B.
25. Konfigurasi Firewall
Bila peduli dengan keamanan komputer kita, Linux memiliki aplikasi Firewall yakni GUFW.
Install GUFW
apt-get install gufw
26. Ubuntu Tweak
Ubuntu Tweak memudahkan kita untuk melakukan konfigurasi setting Linux
kita, mulai dari install/uninstall aplikasi, membersihkan cache,
melakukan setting compiz fusion, dll.
Install Ubuntu Tweak
add-apt-repository ppa:ubuntu-tweak-testing/ppa && sudo apt-get update
sudo apt-get install ubuntu-tweak
Jalankan melalui Applications → System Tools → Ubuntu Tweak.
27. App Runner
App Runner merupakan aplikasi yang memudahkan kita saat menjalankan
program/executable/script di Ubuntu (dan distro linux lainnya).
Install App Runner
wget http://hacktolive.org/files/app_runner/App_Runner_0.2.deb && sudo dpkg -i App_Runner_0.2.deb
Lalu klik kanan pada file -> Scripts -> Run This App or Run This App (root).
Sekian Hal - hal yang dilakukan setelah install Backtrack. semoga bermanfaat














 Dalam pembangunan jaringan Hotspot atau RT/RW.net era sekarang tidaklah sulit di pasaran mudah kita temui berbagai wireless minipci card. Mulai dari
yang berdaya kecil, hingga yang cukup besar. Manakah yang memiliki
performa baik jika digunakan dengan Mikrotik?
Dalam pembangunan jaringan Hotspot atau RT/RW.net era sekarang tidaklah sulit di pasaran mudah kita temui berbagai wireless minipci card. Mulai dari
yang berdaya kecil, hingga yang cukup besar. Manakah yang memiliki
performa baik jika digunakan dengan Mikrotik?