Pada Tutorial Tahap 1 sudah dijelaskan tentang Management Bandwidth.
Selanjutnya, pada Tahap 2 ini akan saya jelaskan Cara Setting Access Point Wireless Mikrotik Sekaligus di jadikan Router

Apabila Anda mempunyai wireless Mikrotik seperti RB411AH/AR/U, RB433,RB600 atau RB yang terbuat dari PC, anda bisa jadikan Wireless Acces Point pada Mikrotik tersebut menjadi Router seperti RB750 atau RB450 dan sebagainya. Wireless Acces Point ini dinamakan Wireless Router (tidak ada efect sampingnya lho..). Begini langkah-langkahnya:
- Remote atau Buka Wireless Mikrotik anda dengan Winbox., jika belum punya download di SINI
- Kemudian di halaman utama Winbox pilih “Interface” kemudian double klik “Ethernet1” kemudian beri nama “internet”,seperti gambar di bawah ini:

Selanjutnya double klik "wlan1” kemudian ganti juga namanya menjadi “wan”,seperti gambar di bawah ini:

Kemudian masih di halaman “wlan1/wan” pilih di tab sebelah “General” yaitu “Wireless” kemudian sesuaikan isinya dengan gambar di bawah ini,kecuali “SSID” dan “Radio Name”,seperti gambar di bawah ini:

Kemudian untuk memberi Security Profile, klik Wireless lalu pada halaman Wireless Table, klik tab Security Profiles lalu klik Add(+). Setelah muncul menu Security Profile, chek pada kotak-kotak di bawah menu "Authentication Type" sesuai keinginan dan selanjutnya isikan Pasword pada security yang diinginkan seperti gambar dibawah ini.
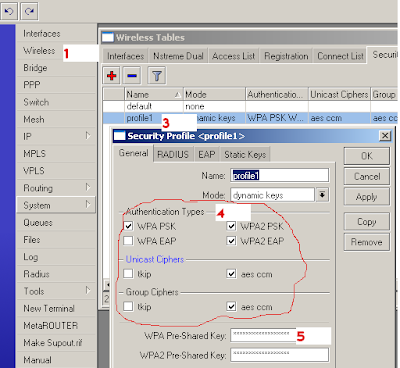
Kemudian masih di halaman “wlan1/wan” pilih tab“Wireless” kemudian klik tanda panah pada menu "Security Profile" dan pilih "Profile" sesuai dengan security profile yang sudah kita buat tadi seperti gambar di bawah ini

Kemudian di halaman utama Winbox pilih “New Terminal” dan masukkan ip address dari Lan Wireless Mikrotik yang terhubung ke koneksi internet (Modem),dengan perintah
/ip address add address=192.168.1.2 netmask=255.255.255.0 interface=internet
IP address diatas hanya sebagai contoh saja, sesuaikan dengan ip address internet ditempat anda
Selanjutnya masih di halaman “New Terminal” masukkan ip address untuk wan yaitu ip address yang nantinya akan di tangkap oleh client seperti laptop atau wireless client lainnya, ip addressnya buat ip address sesuai keinginan Anda,dengan perintah di new terminal:
/ip address add address=192.168.2.1 netmask=255.255.255.0 interface=wan
IP address diatas hanya sebagai contoh saja, gsesuaikan dengan ip address internet ditempat anda
Selanjutnya masih di halaman “New Terminal” masukkan gateway yaitu gateway yang telah di berikan ISP internet kepada,dengan perintah:
/ip route add gateway=192.168.1.1
Selanjutnya masih di halaman “New Terminal” masukkan DNS yang telah di berikan ISP anda,dengan perintah:
/ip dns set servers=203.130.208.18,203.130.193.74 allow-remote-requests=yes
Untuk wireless mikrotik Os versi 4 kebawah perintahnya:
/ip dns set primary-dns=203.130.208.18 allow-remote-requests=yes
/ip dns set secondary-dns=203.130.193.74 allow-remote-requests=yes
Selanjutnya masih di halaman “New Terminal” masukkan NAT dengan perintah:
/ip firewall nat add chain=srcnat out-interface=internet action=masquerade
Selanjutnya masih di halaman “New Terminal”,tes ping ke gateway dengan perintah:
ping 192.168.1.1
Jika reply berarti langkah di atas sudah benar
Kemudian tes ping ke internet dengan perintah:
ping www.youtube.com
Jika reply berarti langkah di atas sudah benar
Seperti gambar di bawah ini:

Supaya Laptop atau notebook yang ingin terkoneksi ke Wireless Access Point Mikrotik Anda tidak perlu memasukkan ip address,anda setting DHCP,ikuti langkah berikut:
Dihalaman “Winbox” pilih “Ip” kemudian “Dhcp Server” ,seperti gambar di bawah ini:

Selanjutnya klik “Dhcp Setup” seperti gambar di bawah ini:

Kemudian ikuti langkah-langkah seperti gambar di bawah ini:


Untuk tes silahkan nyalakan Wireless Laptop anda kemudian konekkan ke Wireless Access Point Mikrotik yang telah Anda buat tadi. Cari SSID yang sama seperti yang anda buat tadi lalu klik connect dan isikan security sesuai dengan Security Profile yang telah dibuat.
"Terimakasih. Semoga bermanfaat"







