Trik Blogger Cening
Belajar bersama anak CENING - KENDAL
Thursday, 12 March 2015
Wednesday, 30 October 2013
Cara Membuat Virtual Acces Point Mikrotik
Virtual Access Point (VAP) pada Mikrotik adalah interface virtual yang
dapat digunakan untuk membuat beberapa Access Point dari satu interface
Wireless fisik. Jadi hanya dengan satu interface Wireless fisik saja
kita dapat membuat banyak Access Point dengan SSID, IP address, dan MAC
Address yang berbeda tiap AP nya.
Virtual Access Point pada Mikrotik
juga dapat menggunakan DHCP Server pada masing VAP nya. Selain itu kita
juga bisa mengatur firewall pada interface VAP ini. Fitur tersebut sama
seperti pada Virtual LAN (VLAN) pada jaringan kabel.
Contoh penggunaan Virtual AP Mikrotik misalnya ketika anda hendak membuat dua buah hotspot pada kantor anda, dimana satu hotspot digunakan sebagai hotspot khusus karyawan, sedangkan satunya khusus untuk tamu kantor.
Jika Anda ingin menggunakan Virtual AP pada freq 5,8 GHz untuk koneksi 2-3 warnet juga bisa selama throughput-nya memadai. Kelemahannya kalau Mikrotik AP-nya bermasalah atau mati, maka warnet-warnet yg terkoneksi dengan Mikrotik tersebut juga bermasalah (tahu sendiri kalau warnet koneksinya putus..., komplennya bikin panas telinga).
Anda dapat membuat hal tersebut hanya dengan sebuah
Mikrotik yang memiliki satu interface wireless fisik. Tentu saja dengan
memanfaatkan fitur VAP ini.
Cara membuat VAP di Mikrotik ini sangat mudah. Buka Winbox, masuk ke menu Wireless -->Enable wlan 1 jika masih kedisable (masih berwarna buram) --> Double Klik wlan1 --> Set Wlan dengan mode AP Bridge --> Atur parameter lainnya sesuai keinginan anda.
Selanjutnya, masih di jendela Wireless Tables, klik tab + dan pilih VirtualAP.
Pada "Tab General" anda dapat merubah nama Virtual AP dan MAC Address nya.
Sedangkan pada tab Wireless, anda dapat merubah nama SSID (Service Set
Identifier) nya agar tidak sama dengan SSID yang sudah ada.
"Master Interface" adalah interface wireless fisik yang dimiliki
oleh Mikrotik tersebut. jika Mikrotik hanya punya satu interface Wlan,
maka Master interface nya hanya satu yaitu wlan1
Virtual AP ini juga dapat diberikan Security Profile yang berbeda dari master
interface nya. Silakan anda buat Security profile nya dan pasangkan pada
VAP yang diinginkan.
Secara umum Virtual AP ini memiliki fitur yang sama seperti master interfce
Wlan nya. Namun, pada Virtual AP, Anda tidak dapat mengatur frekuensi yang digunakan,
karena frekuensi dan pengaturan Band, channel width, mode nya mengikuti
Master Interfacenya.
Salah satu hal iseng yang bisa dilakukan dengan Virtual AP ini adalah ketika
kita ingin membuat ucapan atau kata-kata tertentu dengan memanfaatkan
SSID pada Virtual AP. Jadinya seperti
ini Virtual AP yang sudah kita buat :
Jangan banyak-banyak ya kalu bikin Virtual AP , ini cuma contoh aja. Kasian nanti tetangga pada bingung liat banyak SSID berkeliaran disekitarnya.
Udah dulu ya... pegel ni leher bolak-balik lihat monitor ma keyboard .
Cara Setting IP Di Linux Backtrack
Bagi yang masih pemula di Linux Backtrack, mungkin akan bertanya-tanya bagaimana cara setting IP-nya. Nah.., pada kesempatan kali ini saya akan bagi-bagi cara settingnya.
Langsung aja..., Silahkan buka lokasi file /etc/network/interface maka yang akan kita lihat yaitu tulisan seperti dibawah ini…
auto lo
iface lo inet loopback
auto eth0
iface eth0 inet dhcp
auto eth1
iface eth1 inet dhcp
auto eth2
iface eth2 inet dhcp
auto ath0
iface ath0 inet dhcp
auto wlan0
iface wlan0 inet dhcp
edit isi file diatas agar hasilnya nanti terlihat seperti dibawah ini. Cara editnya, klik kanan file diatas lalu pilih Open with kemudian pilih Kwrite.
auto lo
iface lo inet loopback
auto eth0
iface eth0 inet dhcp
address 192.168.1.2
netmask 255.255.255.0
network 192.168.1.0
broadcast 192.168.1.255
gateway 192.168.1.1
auto eth1
iface eth1 inet dhcp
auto eth2
iface eth2 inet dhcp
auto ath0
iface ath0 inet dhcp
auto wlan0
iface wlan0 inet dhcp
Selanjutnya masih ada sedikit perintah yang perlu anda ketik di terminal atau console backtrack anda agar pengaturan ip ini tetap tersimpan ketika Backtrack direstart, cara sbb:
root@bt~# update-rc.d networking defaults root@bt~# /etc/init.d/networking restart
OK.. selesai sudah setting ipnya. Silahkan restart Backtrack setelah anda menjalankan perintah terakhir diatas.
Semoga tutorial ini membantu.
Baca Selengkapnya »»
Langsung aja..., Silahkan buka lokasi file /etc/network/interface maka yang akan kita lihat yaitu tulisan seperti dibawah ini…
auto lo
iface lo inet loopback
auto eth0
iface eth0 inet dhcp
auto eth1
iface eth1 inet dhcp
auto eth2
iface eth2 inet dhcp
auto ath0
iface ath0 inet dhcp
auto wlan0
iface wlan0 inet dhcp
edit isi file diatas agar hasilnya nanti terlihat seperti dibawah ini. Cara editnya, klik kanan file diatas lalu pilih Open with kemudian pilih Kwrite.
auto lo
iface lo inet loopback
auto eth0
iface eth0 inet dhcp
address 192.168.1.2
netmask 255.255.255.0
network 192.168.1.0
broadcast 192.168.1.255
gateway 192.168.1.1
auto eth1
iface eth1 inet dhcp
auto eth2
iface eth2 inet dhcp
auto ath0
iface ath0 inet dhcp
auto wlan0
iface wlan0 inet dhcp
Selanjutnya masih ada sedikit perintah yang perlu anda ketik di terminal atau console backtrack anda agar pengaturan ip ini tetap tersimpan ketika Backtrack direstart, cara sbb:
root@bt~# update-rc.d networking defaults root@bt~# /etc/init.d/networking restart
OK.. selesai sudah setting ipnya. Silahkan restart Backtrack setelah anda menjalankan perintah terakhir diatas.
Semoga tutorial ini membantu.
Aplikasi-aplikasi untuk melengkapi Linux Backtrack
Setelah saya Berbagi Cara install Backtrack 5 r3. sekarang saya akan bagikan apa saja yang dilakukan setelah install Backtrack. terkadang kita bertanya-tanya apa yang akan kita lakukan setelah install Backtrack. Tapi tenang tidak usah risau karena saya akan berbagi apa saja yang dilakukan setelah install Backtrack. Jangan lupa. untuk langkah-langkah ini komputer kita harus terkoneksi internet.
Hal yang pertama di lakukan adalah melakukan update/upgrade, tujuannya
untuk memperbaharui system dan paket yang sudah terinstall sebelumnya,
ok langsung saja buka terminal dengan cara Ctrl+Alt+T /Start+Accessories+Terminal kemudian ketikkan perintah berikut di terminal anda.
- apt-get update
- apt-get upgrade
Install update-manager, lokasinya akan berada di System ==>administration==> update manager.
- apt-get install update-manager
Synaptic Package Manager lokasinya berada di Applications=>System=>Administration=>Synaptic Packages Manager
- apt-get install synaptic
Ubuntu-Software-Center lokasinya berada di Applications=>Ubuntu-software-Center
- apt-get install software-center
1. Anti Virus
Di Windows ada AVG, Kaspersky sedang di Linux ada ClamAV dan avast!. Install ClamAV (di USC bernama Virus Scanner).
Install ClamAV :
sudo apt-get install clamav clamtkJalankan melalui Application - Accessories - Virus Scanner.
Install Avast :
wget http://files.avast.com/files/linux/avast4workstation_1.3.0-2_i386.deb && sudo dpkg -i avast4workstation_1.3.0-2_i386.debJalankan Avast melalui Application - Accessories - avast! Antivirus.
2. Java
Java sangat penting untuk membuka aplikasi yang membutuhkan Java di browser. Misalnya bila kita akan upload foto di situs Facebook.
Install Java :
apt-get install sun-java6-jre sun-java6-plugin equivs*tp biasanya sudah ada di backtrack.
3. Multimedia
Di Windows ada Windows Media Player, Real Player. Dengan Ubuntu multimedia dapat menggunakan VLC, MPlayer. Agar aplikasi multimedia dapat berjalan di Ubuntu, maka dibutuhkan banyak codec multimedia. Menginstall VLC dan MPlayer akan menginstall banyak codec multimedia.
Install VLC dan MPlayer :
apt-get install vlc mplayerInstall Paket Yang Umum Digunakan :
apt-get install libxine1-ffmpeg gxine mencoder mpeg2dec vorbis-tools id3v2 mpg321 mpg123 libflac++6 ffmpeg libmp4v2-0 totem-mozilla icedax tagtool easytag id3tool lame nautilus-script-audio-convert libmad0 libjpeg-progs libquicktime1 flac faac faad sox ffmpeg2theora libmpeg2-4 uudeview flac libmpeg3-1 mpeg3-utils mpegdemux liba52-0.7.4-devInstall Gstreamer :
apt-get install gstreamer0.10-ffmpeg gstreamer0.10-fluendo-mp3 gstreamer0.10-gnonlin gstreamer0.10-pitfdll gstreamer0.10-sdl gstreamer0.10-plugins-bad-multiverse gstreamer0.10-schroedinger gstreamer0.10-plugins-ugly-multiverse totem-gstreamerLebih Banyak Codec Multimedia :
apt-get install gstreamer-dbus-media-service gstreamer-tools ubuntu-restricted-extrasDVD Support :
apt-get install libdvdread4 && sudo /usr/share/doc/libdvdread4/./install-css.shFlash :
apt-get install gsfonts gsfonts-x11 flashplugin-nonfree
4. Install dan Atur Compiz Fusion
Untuk install ketikan saja
apt-get install compiz
Untuk mengatur efek Compiz Fusion.
Install Compiz Setting Manager
apt-get install simple-ccsmUntuk menjalankannya System → Preferences → Simple CompizConfig Settings Manager.
5. Browser
Firefox 5.0.1 terpasang secara default di Backtrack 5 Untuk Browser lainnya dapat menambahkannya melalui Synaptic tersedia banyak pilihan browser. Rekomendasi Waroeng Ubuntu adalah Chromium (versi linux untuk Google Chrome) dan Arora (browser ringan).
Install Chromium
apt-get install chromium-browser chromium-browser-l10nInstall Arora
apt-get install arora
6. Download Manager
Di Windows ada Free Download Manager, IDM. Di Linux ada Multiget, Gwget, Uget.
Install Multiget Gwget dan Uget
apt-get install multiget gwget uget
7. Email Client
Di Windows ada Microsoft Outlook, di Linux dapat menggunakan Evolution atau Thunderbird.
Install Thunderbird
apt-get install thunderbird
Buka melalui Applications - Internet - Thunderbird Mail/News.
8. Instant Messaging
Windows memiliki YM, MSN messenger, QQ, AIM, Gtalk, IRC. Sedang pada Linux dapat menggunakan Pidgin, Emesene, Empathy.
Install Pidgin
add-apt-repository ppa:pidgin-developers/ppa && sudo apt-get update
apt-get install pidgin pidgin-data pidgin-lastfm pidgin-guifications msn-pecan pidgin-musictracker pidgin-plugin-pack pidgin-themes
Buka melalui Applications → Internet → Pidgin Internet Messenger.
Install Emesene (MSN Messenger)
add-apt-repository ppa:bjfs/ppa && sudo apt-get updateBuka melalui Applications → Internet → Emesene.
apt-get install emesene
9. VOIP
Di Windows dapat memakai Skype, Linux pun juga memiliki Skype.
Install Skype
apt-get install skype
Jalankan melalui Applications → Internet → Skype.
10. PDF Reader
Seperti di Window, pada Linux juga dapat menggunakan Adobe Reader dan Evince (default Pdf Reader).
Install Adobe PDF Reader
apt-get install acroread
Jalankan melalui Applications → Office → Adobe Reader.
11. Music Player
Untuk menggantikan iTunes, Winamp dapat menggunakan Rhythmbox, Banshee, Amarok. Rhythmbox.
Install Banshee
apt-get install banshee banshee-extension-ubuntuonemusicstore banshee-extension-appindicator banshee-extension-lyrics banshee-extension-mirage
Jalankan melalui Applications → Sound & Video → Banshee Media Player.
Install Amarok
apt-get install amarok amarok-commonJalankan melalui Applications → Sound & Video → Amarok.
12. Hard Disk Partitions Manager
Windows memiliki Symanted Partition Magic, Linux dapat menggunakan Gparted
Install Gparted
apt-get install gparted ntfsprogs menu ntfs-configJalankan melalui System → Administration → Partition Editor.
13. Vector Graphics Editor
Windows memiliki Adobe Illustrator. Di Linux kita dapat memakai Inkscape.
Install Inkscape
apt-get install inkscapeJalankan melalui Applications → Graphics → Inkscape Vector Graphics Editor.
14. Image Editor
Adobe Photoshop sangat terkenal di Windows juga dengan Paint.net. Alternatif dari aplikasi ini di Linux adalah GIMP dan Pinta.
Install GIMP
add-apt-repository ppa:matthaeus123/mrw-gimp-svn && sudo apt-get updateJalankan melalui Applications → Graphics → GIMP Image Editor.
apt-get install gimp gimp-data gimp-plugin-registry gimp-data-extras
Install Pinta
add-apt-repository ppa:moonlight-team/pinta && sudo apt-get update
apt-get install pinta
Jalankan melalui Applications → Graphics → Pinta Image Editor.
15. 3D Graphics Design
Windows memiliki 3D Studio MAX, Alternatif untuk Linux adalah Blender.
Install Blender
apt-get install blender
Jalankan melalui Applications → Graphics → Blender (windowed).
16. Text Editor
Windows menggunakan Notepad, sedang di Backtrack dapat menggunakan Gedit. Gedit terinstall secara default pada Backtrack. Jalankan melalui Applications → Accessories → Text Editor.
17. Office
Windows dapat menggunakan Microsoft Office, sedang Linux memiliki OpenOffice.
Install OpenOffice
apt-get install openoffice.org
Jalankan melalui Applications → Office.
18. Microsoft Visio
Aplikasi diagram seperti Microsoft Visio pada Linux dapat menggunakan DIA.
Install DIA
apt-get install dia
Jalankan DIA melalui Applications → Graphics → Dia Diagram Editor.
19. Microsoft Project
Microsoft Project di Linux dapat digantikan oleh OpenProj.
Install OpenProj
wget http://nchc.dl.sourceforge.net/sourceforge/openproj/openproj_1.4-2.deb && sudo dpkg -i openproj_1.4-2.deb
Jalankan melalui Applications → Office → OpenProj.
20. Development IDE
Untuk menggantikan Dreamweaver di Windows, gunakan Quanta, Kompozer, NetBeans.
Install Quanta, Kompozer, dan NetBeans
apt-get install quanta kompozer nvu netbeans
Jalankan melalui:
Applications → Programming → Quanta Plus
Applications → Internet → Kompozer
Applications → Programming → NetBeans IDE
21. Source Control Management
Di Windows menggunakan TortoiseSVN, dengan Backtrack dapat menggunakan RabbitVCS.
Install RabbitVCS
add-apt-repository ppa:rabbitvcs/ppa && sudo apt-get update
apt-get install rabbitvcs-nautilus
killall nautilus
Buka dengan klik kanan pada folder/file untuk menjalankan RabbitVCS submenu.
22. Graphical FTP clients
Windows memiliki CuteFTP, SmartFTP, pada Backtrack dapat menggunakan FileZilla.
Install FileZilla
apt-get install filezilla filezilla-common
Jalankan melalui Applications → Internet → FileZilla FTP Client.
23. P2P Clients / Servers, File Sharing
Untuk Aplikasi Torrent Windows memiliki utorrent, azureus, emule. Di Backtrack dapat menggunakan Transmission BitTorrent Client.
Dalam menggunakan Azureus, pastikan sudah menginstall java.
Install Azureus
apt-get install azureus
Jalankan melalui Applications → Internet → Azureus.
24. CD/DVD Burning Tool
Untuk mengganti Nero, Roxio Easy CD Creator.
Install K3b
apt-get install k3b k3b-data libk3b6
Jalankan melalui Applications → Sound & Video → K3B.
25. Konfigurasi Firewall
Bila peduli dengan keamanan komputer kita, Linux memiliki aplikasi Firewall yakni GUFW.
Install GUFW
apt-get install gufw
26. Ubuntu Tweak
Ubuntu Tweak memudahkan kita untuk melakukan konfigurasi setting Linux kita, mulai dari install/uninstall aplikasi, membersihkan cache, melakukan setting compiz fusion, dll.
Install Ubuntu Tweak
add-apt-repository ppa:ubuntu-tweak-testing/ppa && sudo apt-get update
sudo apt-get install ubuntu-tweak
Jalankan melalui Applications → System Tools → Ubuntu Tweak.
27. App Runner
App Runner merupakan aplikasi yang memudahkan kita saat menjalankan program/executable/script di Ubuntu (dan distro linux lainnya).
Install App Runner
wget http://hacktolive.org/files/app_runner/App_Runner_0.2.deb && sudo dpkg -i App_Runner_0.2.debLalu klik kanan pada file -> Scripts -> Run This App or Run This App (root).
Sekian Hal - hal yang dilakukan setelah install Backtrack. semoga bermanfaat
Perbandingan Beberapa Wireless MiniPCI di Mikrotik RouterBoard
 Dalam pembangunan jaringan Hotspot atau RT/RW.net era sekarang tidaklah sulit di pasaran mudah kita temui berbagai wireless minipci card. Mulai dari
yang berdaya kecil, hingga yang cukup besar. Manakah yang memiliki
performa baik jika digunakan dengan Mikrotik?
Dalam pembangunan jaringan Hotspot atau RT/RW.net era sekarang tidaklah sulit di pasaran mudah kita temui berbagai wireless minipci card. Mulai dari
yang berdaya kecil, hingga yang cukup besar. Manakah yang memiliki
performa baik jika digunakan dengan Mikrotik?
Sudah cukup lama kami menggunakan wireless Mikrotik. Mulai dari penggunaan card Atheros dengan chipset 5211, 5212, hingga saat ini card yang biasa dijual oleh Mikrotik adalah CM9 (dengan chipset Atheros 5213) atau R52 (dengan chipset Atheros 5413). Penggunaan card 5211 dan 5212 tidaklah terlalu lama, sampai digantikan dengan card-card baru CM9 dan R52.
Kami kemudian melakukan test dengan beberapa jenis card. Kami memasang sebuah access point dengan menggunanan board RB511 yang dipasangi card SR2 (produksi Ubiquiti Network), yang bekerja di frekuensi 2,4 GHz dan memiliki daya pancar 400 mWatt. Antenna yang digunakan adalah antenna helical indoor 2dbi.
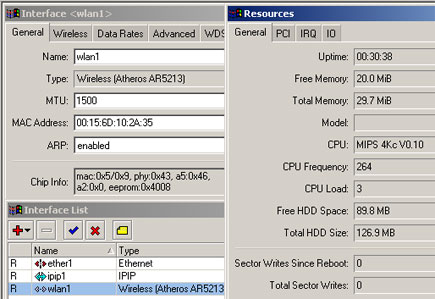
Sebagai station, kami kemudian menggunakan 4 buah minipci card yang beda-beda, yaitu:
- SR2 (400mWatt)
- CM9 (65mWatt)
- OEM Atheros Card (200mWatt)
- OEM Atheros Card (100mWatt)

Keempat card ini kami set untuk menggunakan power sebesar-besarnya, sesuai dengan spesifikasi power masing-masing card. Keempat-empatnya kami hubungkan secara wireless ke access point yang telah diset. Secara keseluruhan, keempat card dapat terkoneksi dengan mudah pada frekuensi 2,4 GHz.
Besarnya signal level dari masing-masing card bisa dilihat pada screen capture berikut:
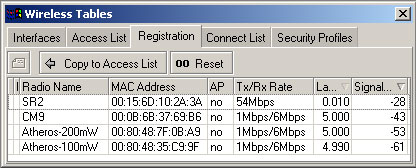
Bisa kita lihat bahwa SR2 yang memiliki power terbesar memang memiliki daya signal yang terbaik, lebih baik 15 db dari signal yang didapatkan oleh card CM9. Dari data di atas juga bisa dilihat, bahwa meskipun card Atheros OEM 100 mWatt dan 200 mWatt secara spesifikasi memiliki daya pancar lebih kuat dari CM9, namun signal level CM9 lebih baik ketimbang kedua card ini (selisih 10 dan 18 db).
Memang, signal level tidak selamanya menjamin bahwa kualitas card tersebut baik. Selanjutnya secara bergantian kami melakukan throughput test bagaimana keempat card tersebut melakukan pengiriman dan penerimaan data. Test dilakukan dengan menggunakan bandwidth test yang terdapat pada Mikrotik RouterOS. Dari access point dilakukan bandwidth test, dengan arah data received, dan menggunakan protokol UDP. Pada client, seting data rates menggunakan setting standart.
Hasil bandwidth testnya adalah :
- SR5 : berkisar antara 8 hingga 15 mbps. Trafiknya tidak rata dan fluktuatif. Ada perkiraan fluktuatifnya SR2 ini dipengaruhi oleh suhu. Namun, jika kita mencoba menjalankan configured data tares, trafik bisa meningkat hingga 17-19 db.
- CM9 : memiliki traffic cukup stabil di kisaran 22 - 23 mbps!
- Atheros 100 mWatt : performanya berkisar 10 - 12 mbps
- Atheros 200 mWatt : meskipun tidak sebesar CM9, kartu ini memiliki kemampuan cukup baik di kisaran 20 - 21 mbps.
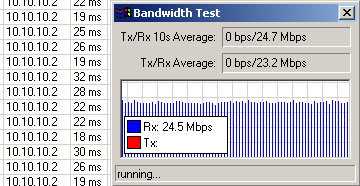
Gambar hasil bandwidth test dan ping menggunakan wireless card CM9
Well, kesemua data di atas tidaklah akurat 100%. Kadang terjadi fluktuatif yang menyebabkan kami harus melakukan bandwidth test berulang-ulang. Karakteristik tiap card sendiri memang berbeda-beda. Ada kartu yang malah bagus saat dipasangi tx-rate, namun ada yang lebih bagus jika tx ratesnya dibuat default.
Sumber: www.mikrotik.co.id
Sekian, Semoga bermanfaat
Subscribe to:
Comments (Atom)














